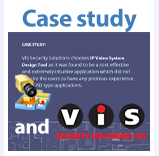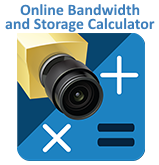This tool will certainly help you in designing any video surveillance project or proposal in an easy and fast manner.
How To Get Started?
After downloading the installer, just launch IPDesignToolSetup.exe and start the installation. Launch the program. Please press the “OK” button to get the trial version started. In case you have already have a license key for version 7, just press the “Enter Key” button and enter the license key which was supplied to you at the time of purchase. In case you are using the trial version the period of trial is 45 days from the date of installation, which should give you more than sufficient time to try out the various features and functionalities before purchasing the full version.
Given below is a Quick Start Guide to help you run the software in a smooth manner
Quick Start Guide
A typical scenario is created and outlined below to help you get an idea how to go about using the software.
- Launch the program and choose Site Plan tab.
- [optional] Load your site plan or floor plan (Right click on Site Plan tab and choose Background/Load Image). You can load site plans in JPEG/BMP/PDF format or not large drawings in DWG format. When the site plan is loaded, you will need to scale the background image by specifying a distance between any 2 points of your site plan.
- Add walls and other obstacles (trees, cars etc) on Site Plan tab to see how walls and other obstacles affect camera view zone. You can adjust wall height by changing “H” parameter in the toolbar.
- Add video surveillance cameras and specify initial camera parameters that you know, like
- Camera Installation Height
- Camera Resolution (optional)
- Sensor Format (optional)
- Lens Focal Length (optional)
- You can also specify Field of View (FOV) Width instead of Lens focal length. When you specify some of these parameters, the program automatically calculates the remaining ones.
- [optional] You can specify the Distance from Camera to the target. For example when the CCTV camera is located in the room, you can specify the distance till the point where people/intruders could walk. You can specify this distance by changing Distance from Camera parameter or by dragging red endpoint for selected camera on the site plan.
- Check the camera zones. Modify cameras FOV (Field of view) width if needed using yellow endpoints or by entering a number into FOV Width field. Different colours are used in the program to display different resolutions as follows.
- Red colour for resolution sufficient to identify a person
- Yellow colour for resolutions sufficient to recognize a person
- Green colour for resolutions sufficient for monitoring purposes
- On the Camera Installation Drawing tab you can find projection from the side. On this view you can see vertical angle of view and tilt of the selected camera. To change camera tilt please modify FOV Height or Distance from Camera or just use mouse to drag the image up or down in the Camera 3D View window.
- You can see enlarged view from the selected camera on the 3D View tab. The program can explicitly display how the lower camera resolution can decrease the quality of the resulting image (you need to switch on Real Camera Resolution option by using right mouse click).
- Add and place cameras on the site plan, change cameras field of view to achieve optimal camera coverage while taking into account the customer requirements.
- Calculate required disk storage space for video archive and estimate required network bandwidth (for network cameras) on Network Bandwidth & Disk Space tab. You will just need to specify Camera Resolution, Compression, desired number of frames per second (FPS column), and desired retention time in days (Days column).
In order to make recognition/identification areas large you can choose a video surveillance camera with higher resolution or make the angle of view narrower.
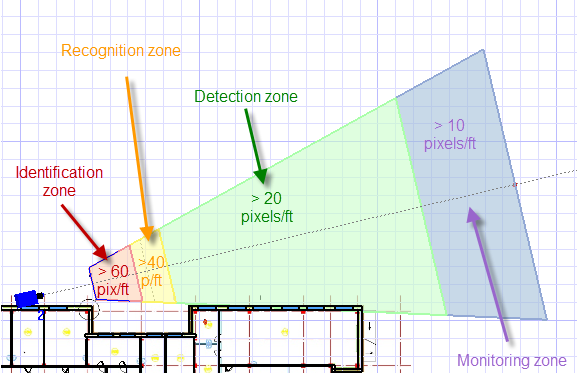
Control Keys and Mouse Operations
To navigate your site plan you can use the following commands:
- To Zoom In or Zoom Out the site/floor plans you can use mouse wheel or can press Ctrl+Shift+Left or Right mouse buttons.
- To scroll the site plan you can press and hold the mouse wheel and move the mouse in the desired direction or hold Alt key while click and drag the mouse cursor.
Video tutorial How to Quickly Design Security Camera (CCTV) System
To see help file please press F1 or use Menu/?/Help Content or read Online Help.